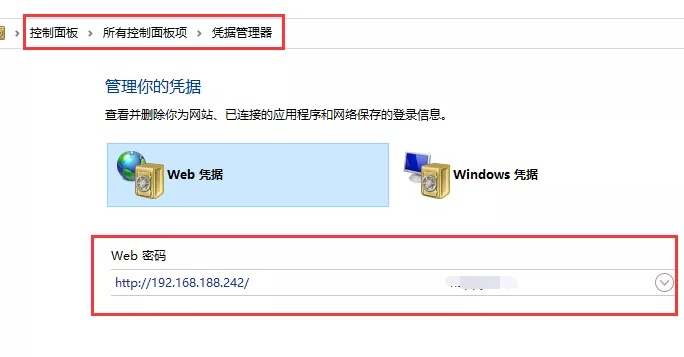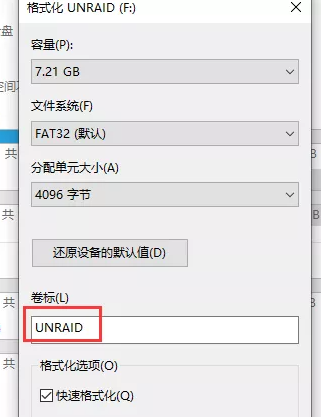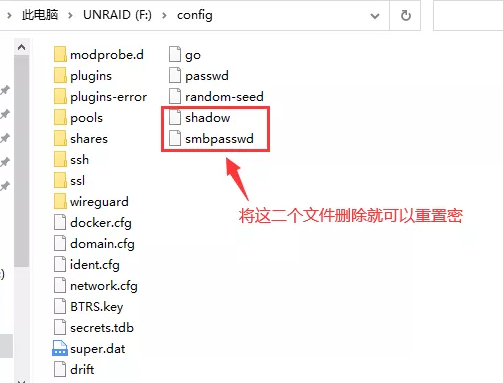苹果macOS系统同时配置多个IP地址方法
Windows操作系统提供了在同一个网卡接口上配置多个IP地址,可以在不重新配置IP地址的情况下方便的访问不同的网段。
刚使用macOS的用户,可能一时半会儿还找不到在哪里设置,现在就来一起看一下怎么给网卡配置多个不同网段的IP。
本次使用的操作系统版本:macOS Catalina 版本号 10.15.2
苹果macOS对IP地址的管理和分配通过“位置”来管理
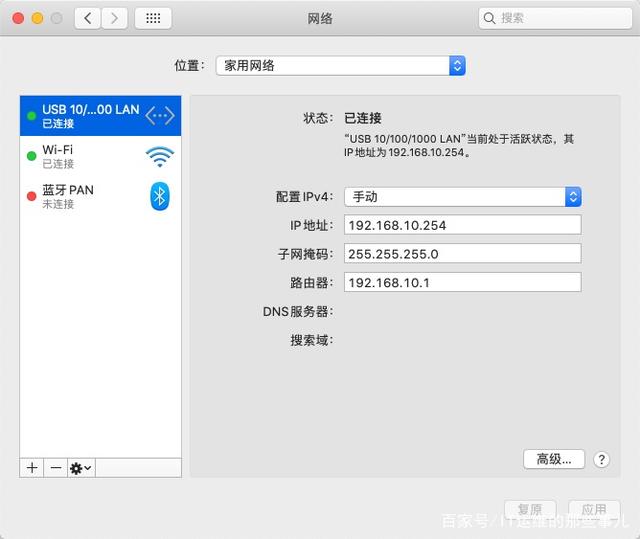
网络位置
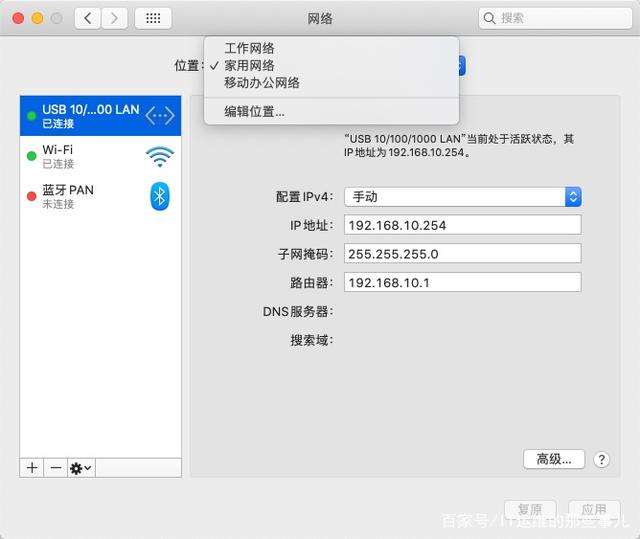
什么是“位置”?
我们可以将“位置”理解为不同的使用地点,比如公司算一个位置,家里算一个位置,出差在外的时候算一个位置。
不同的“位置”网络环境也不相同,比如在家里的时候使用的是自动IP地址获取,在公司的时候可能用的是手动地址配置,出差的时候针对不同的地方也有不同的配置方案,比如有时候可能用到PPPoE拨号上网。
所以苹果macOS提供了“位置”这个解决方案。
在苹果macOS里,每一个位置都拥有一套独立的IP地址组合方案,比如我这台电脑,有一个USB的有线网卡、一个内置的无线网卡、一个蓝牙适配器(没有蓝牙网络,暂时不讨论)。
假如建立了一个位置,名为“工作网络”,下面对这个“位置”内的所有网络适配器进行配置:
1、工作网络的配置
在这个位置里面包含本地所有已经安装的网络适配器,我们先开始配置USB有线网卡的地址信息
配置IPv4地址的方法分为下面几种:
使用DHCP
使用DHCP(手动设定地址)
使用BootP
手动
关闭
创建PPPoE服务
如果路由器开启了动态地址分配DHCP,配置方法就可以选择“使用DHCP”,需要自己指定IP地址的话,选择“手动”,直接连接宽带调制解调器的时候,就要选“创建PPPoE服务”来新建一个拨号连接才能上网。
以手动配置IP地址为例:
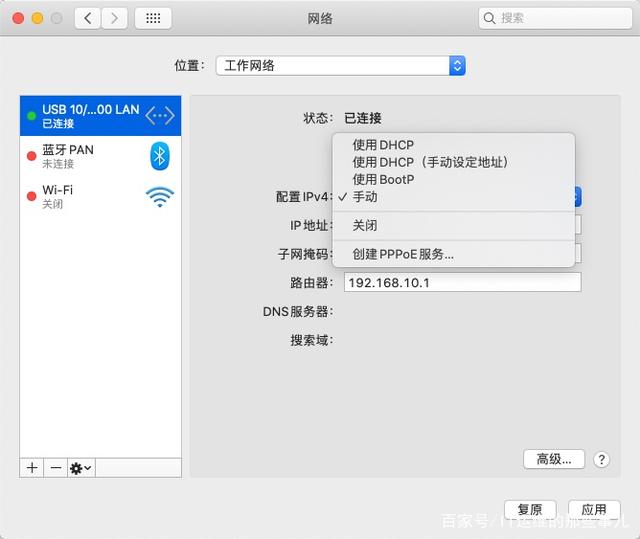
可选方法
把有效的IP地址配置到USB有线网卡上,配置好IP地址、子网掩码和网关之后,打开高级设置。
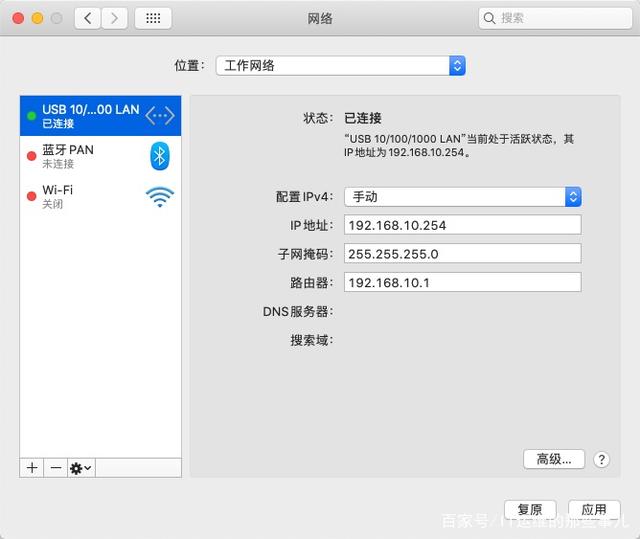
接下来主要配置DNS,和Windows一样,需要上网,就要把IP地址、子网掩码、网关、DNS都配置好,电脑才能正常上网。配置完DNS后,我们点击“好”进行保存
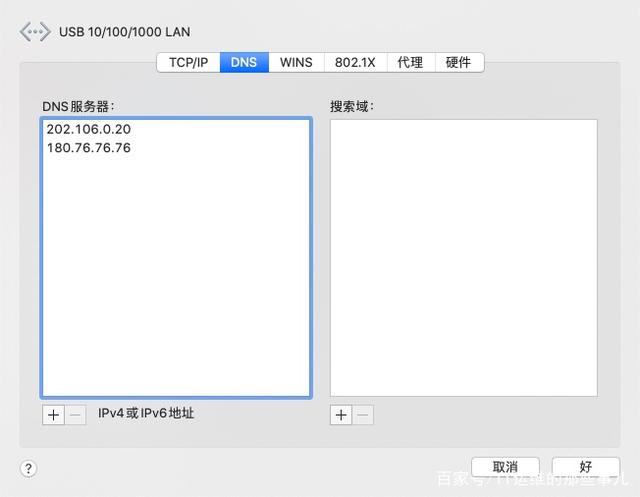
DNS配置
有线网卡配置好之后,我们来配置无线网卡
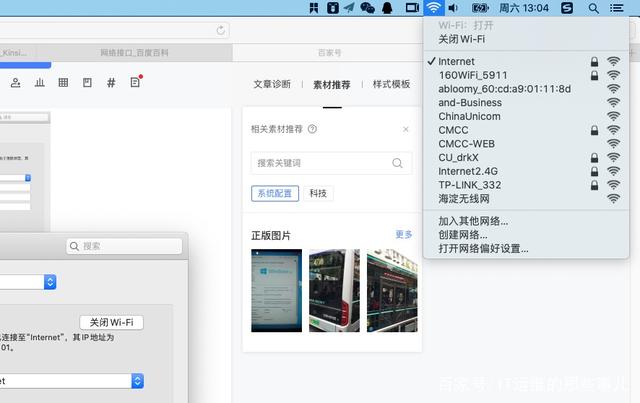
无线连接
无线的连接比较简单,点击屏幕右上角的无线图标,选择一个无线,输完密码加入即可。
现在我们两个网卡都已经连接。
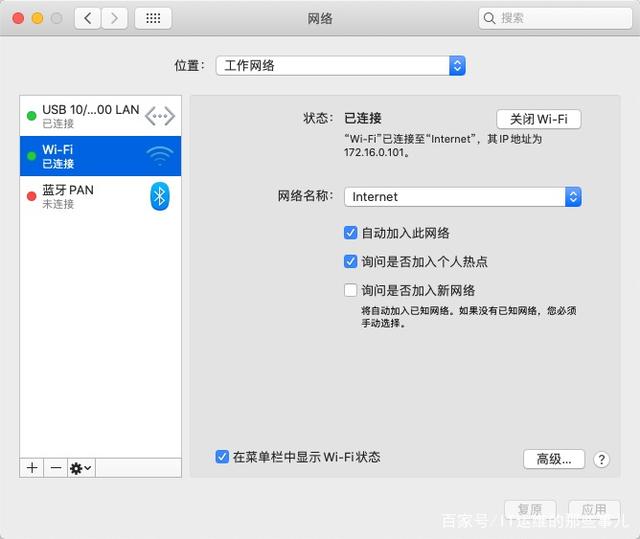
无线连接状态
2、移动办公网络 “位置”的配置
现在新建一个“位置”,名为“移动办公网络”,建完并选中这个新建的位置之后,有没有发现,我们之前配置的信息都没了,要重新对所有网络适配器进行配置?
而当我们把位置切回“工作网络”这个位置的时候,刚才配置的信息又回来了?
关于新位置的具体配置就不在赘述了,每个适配器的配置方法跟上面的都一样。
现在得出一个结论:
在不同的位置配置方案下,可以对本机所有网络适配器进行不同的配置,以满足当前网络的需求。
说了这么多,到底怎么给同一个网卡配置多个IP地址呢?
大家发现没有,在配置页左下角有个“+”和“-”号,这个意思比较好理解,加号代表新增,减号代表删除。
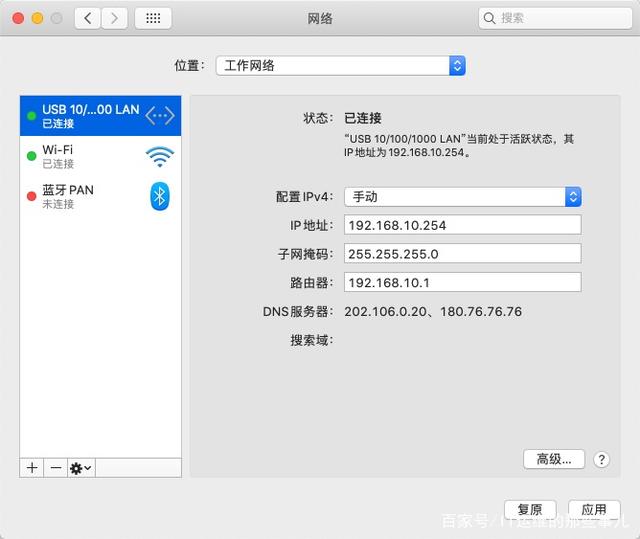
现在我们点击“+”新建一个接口,关键就在这里,新建这个接口名字跟已经存在的USB有线网卡是同一个接口(也就是说是同一个网卡设备)
那么意思也就很明显了,这就达到了我们在同一个网卡上配置多个地址的目的。
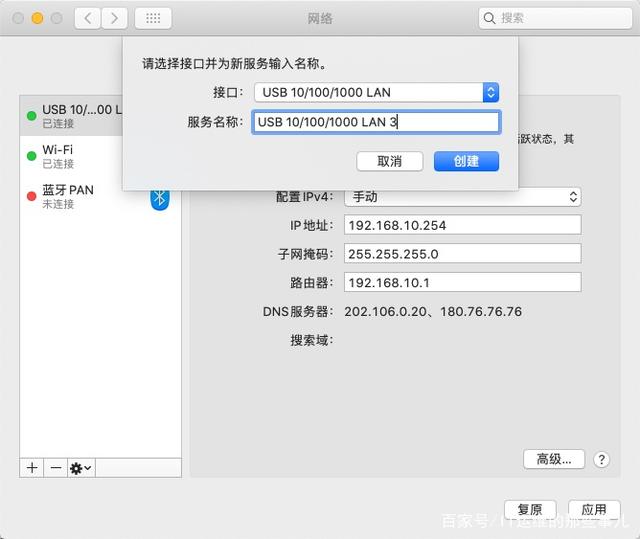
建立完成之后我们开始配置,先是IP地址
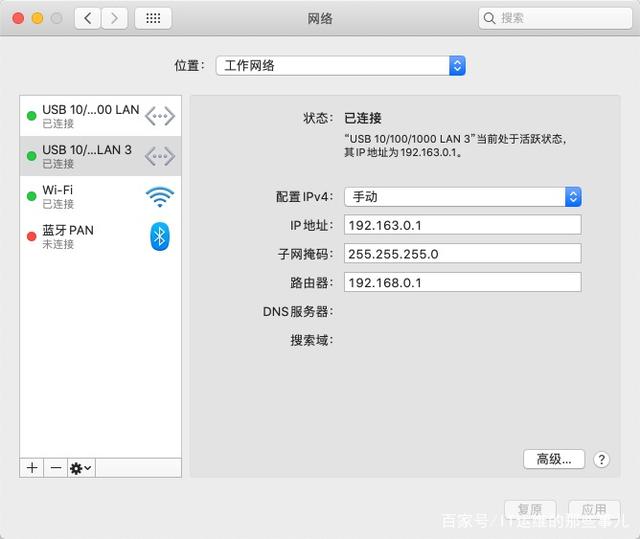
再是DNS的配置,跟第一次配置一样,同样可以配置IP地址、子网掩码、网关和DNS。
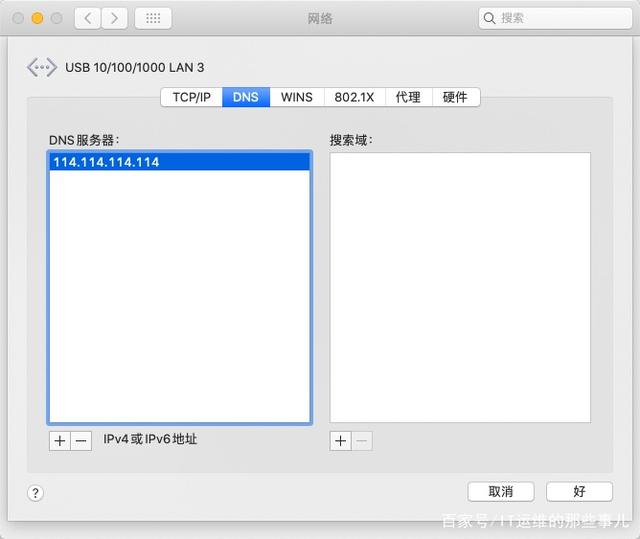
到这里就将多个IP地址配置到同一个网卡上面了,苹果macOS就是以建立两次相同的接口来实现同一接口(网卡)配置多个IP地址的功能的。
再结合不同的“位置”,实际上苹果系统提供了比Windows更方便的地址管理和切换方案。
毕竟在Windows上做地址切换还要安装一个地址切换软件或者使用批处理命名才能实现这样的功能。
版权声明
本站部份资源来自本人原创、以及网络收集,经过测试整理,版权争议与本站无关。
所有资源仅限用于学习和测试研究,不得用于商业或者非法用途,否则、一切后果请用户自负。
网络技术更新极快,我们不保证资源的长久可用性,下载前请仔细查看发布日期。